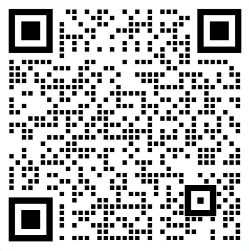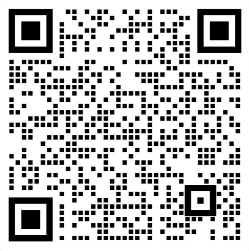IoT10x Wireless IoT Module Connect to BLIIOT FAQ
IoT10x Wireless IoT Module Connect to BLIIOT FAQ
IoT 10x Series Connect to BLIIOT Cloud Platform FAQ
Released Date: 2019-08-06
This instruction is special for IoT10x Series Wireless IoT Module (Sensor to Cloud) connect to BLIIOT Cloud Platform.

IoT10x Wireless IoT Module Connect to BLIIOT Cloud Platform User Manual
Step 1:
Please ensure you device has the license code to access the BLIIOT Cloud Platform. Usually should buy the license code from King Pigeon or its agents or distributors.
Step 2:
After you got the license code, BLIIOT Sales or its agents or distributors will provide an account and password to you. Please write down this information, you will use them while setup and login the BLIIOT and APPs.
Step 3:
Please read the user manual and to setup the IoT10 firstly. Below are necessary settings for communicate the KPIIOT, please follow it.
(1) Open the "Basic Settings" page, fill in the device ID = 1, and click "Save";

(2) Setup the parameters:
Please Note:
Almost all of the problems are caused by this step.
So please pay attention to it. No Blank before or after the content.
1) Protocol: Choose 1: Modbus RTU over TCP
2) Access Point Name(APN)+User Name+Password: Provided by you SIMCard Operator.
3) Server 1 IP/DNS:modbusrtu.kprtu.com
4) Server 1 Port:4000
5) Login Message: This is to setup the license code of the device, only this license code correctly, then the KPIIOT will allow the device connection. This license code should release by King Pigeon or its agents or distributors after payment. And the license code must be the same as the “Device ID” in Step 6 mentioned.
6) Heartbeat:30
7) Heartbeat Message:req
8) Heartbeat ACK Message:res
9) Please click “Save”, and restart the unit, try to read the parameters to review one by one parameters.

Step 4:
Access the KPIIOT Cloud Platform Website and Login with you account and password, the website is: http://www.KPIIOT.COM Company website is: http://www.iot-solution.com
Step 5:
After login the BLIIOT , please create device information of the IoT10x, see below:

Step 6:
Setup the Device ID, this Device ID is the license code was provided by King Pigeon or its distributor or Agents. The KPIIOT will identify this license code to allow the IoT Devices connection. In the IoT Device, also should setup this license code at Login Message in the IoT Device, see Step 3 (5).

Step 7:
Except IoT100 with RS485 should setup the Data Point according to the RS485 Device Modbus Address, the other models’data point was prepared already, no need to setup it any more.

Please Note:
IoT100 With RS485 Port Configuration Notices
If the IOT10x series device you purchased is not the RS485 type, please ignore the following and read step8 directly.
If you purchased is the IoT100, supports RS485 port, you need to follow the steps below :
1) Confirm the serial port parameters of your RS485 device(ie Modbus Slave Device), including RS485 baud rate, data bits, parity, etc. Note: These parameters must be consistent with the parameters of IOT10 RS485. In addition, it also includes the Device Address (ie Modbus Slave ID). About this Address will be used in after mentioned step 4) while setting up KPIIOT Cloud Platform. The specific picture is shown below: (Here is an example of our I/O acquisition device Mxxx series.)

2) Set the RS485 serial port parameters of the IOT10 RS485 device, including baud rate, data bits, parity, and so on. Note: These parameters must be consistent with the parameters of your RS485 device that you have confirmed in step 1). As shown below:

3) Find the user manual for your RS485 device and find the introduction about the communication protocol. You will see a list of Registers containing Modbus Function Code, Register Address, Data Type ,etc., as shown below: (Here is an example of our I/O acquisition device Mxxx series.)

4) Access the KPIIOT Cloud Platform Website and Login with you account and password, click on "Device Management", find the IOT100 RS485 device you created, click "Edit", add the I/O point of your RS485 device as described in the manual. The screenshot below is what I set up according to the screenshot in step 3). The Slave Address in the picture is the Device Address mentioned in step1).
Tips: Boolean type=1Bit;

Step 8:
After create the device, then can create the Group if you require. The BLIIOT not support to create group before creating device.
Step 9:
Go to the Monitor Center, and Switch ON the IoT Device, waiting for 30~60seconds, then click the Device List, and you can see the device.
Step 10:
Download BLIIOT Apps from Google Market, Name: BLIIOT -IIOT. (Only Android App available at present, IOS version will release soon.) Login the APP with the Account and Password,see Step 2.
After above steps setup, if the device still cannot communicate to the BLIIOT , then please review the Step 3 and Step 6 and Step 9.
The End!
Any questions please help to contact us feel free.
Released Date: 2019-08-06
This instruction is special for IoT10x Series Wireless IoT Module (Sensor to Cloud) connect to BLIIOT Cloud Platform.

IoT10x Wireless IoT Module Connect to BLIIOT Cloud Platform User Manual
Step 1:
Please ensure you device has the license code to access the BLIIOT Cloud Platform. Usually should buy the license code from King Pigeon or its agents or distributors.
Step 2:
After you got the license code, BLIIOT Sales or its agents or distributors will provide an account and password to you. Please write down this information, you will use them while setup and login the BLIIOT and APPs.
Step 3:
Please read the user manual and to setup the IoT10 firstly. Below are necessary settings for communicate the KPIIOT, please follow it.
(1) Open the "Basic Settings" page, fill in the device ID = 1, and click "Save";

(2) Setup the parameters:
Please Note:
Almost all of the problems are caused by this step.
So please pay attention to it. No Blank before or after the content.
1) Protocol: Choose 1: Modbus RTU over TCP
2) Access Point Name(APN)+User Name+Password: Provided by you SIMCard Operator.
3) Server 1 IP/DNS:modbusrtu.kprtu.com
4) Server 1 Port:4000
5) Login Message: This is to setup the license code of the device, only this license code correctly, then the KPIIOT will allow the device connection. This license code should release by King Pigeon or its agents or distributors after payment. And the license code must be the same as the “Device ID” in Step 6 mentioned.
6) Heartbeat:30
7) Heartbeat Message:req
8) Heartbeat ACK Message:res
9) Please click “Save”, and restart the unit, try to read the parameters to review one by one parameters.

Step 4:
Access the KPIIOT Cloud Platform Website and Login with you account and password, the website is: http://www.KPIIOT.COM Company website is: http://www.iot-solution.com
Step 5:
After login the BLIIOT , please create device information of the IoT10x, see below:

Step 6:
Setup the Device ID, this Device ID is the license code was provided by King Pigeon or its distributor or Agents. The KPIIOT will identify this license code to allow the IoT Devices connection. In the IoT Device, also should setup this license code at Login Message in the IoT Device, see Step 3 (5).

Step 7:
Except IoT100 with RS485 should setup the Data Point according to the RS485 Device Modbus Address, the other models’data point was prepared already, no need to setup it any more.

Please Note:
IoT100 With RS485 Port Configuration Notices
If the IOT10x series device you purchased is not the RS485 type, please ignore the following and read step8 directly.
If you purchased is the IoT100, supports RS485 port, you need to follow the steps below :
1) Confirm the serial port parameters of your RS485 device(ie Modbus Slave Device), including RS485 baud rate, data bits, parity, etc. Note: These parameters must be consistent with the parameters of IOT10 RS485. In addition, it also includes the Device Address (ie Modbus Slave ID). About this Address will be used in after mentioned step 4) while setting up KPIIOT Cloud Platform. The specific picture is shown below: (Here is an example of our I/O acquisition device Mxxx series.)

2) Set the RS485 serial port parameters of the IOT10 RS485 device, including baud rate, data bits, parity, and so on. Note: These parameters must be consistent with the parameters of your RS485 device that you have confirmed in step 1). As shown below:

3) Find the user manual for your RS485 device and find the introduction about the communication protocol. You will see a list of Registers containing Modbus Function Code, Register Address, Data Type ,etc., as shown below: (Here is an example of our I/O acquisition device Mxxx series.)

4) Access the KPIIOT Cloud Platform Website and Login with you account and password, click on "Device Management", find the IOT100 RS485 device you created, click "Edit", add the I/O point of your RS485 device as described in the manual. The screenshot below is what I set up according to the screenshot in step 3). The Slave Address in the picture is the Device Address mentioned in step1).
Tips: Boolean type=1Bit;

Step 8:
After create the device, then can create the Group if you require. The BLIIOT not support to create group before creating device.
Step 9:
Go to the Monitor Center, and Switch ON the IoT Device, waiting for 30~60seconds, then click the Device List, and you can see the device.

Step 10:
Download BLIIOT Apps from Google Market, Name: BLIIOT -IIOT. (Only Android App available at present, IOS version will release soon.) Login the APP with the Account and Password,see Step 2.
The End!
Any questions please help to contact us feel free.